How To
How to Convert Microsoft Excel to Google Sheets in 3 Simple Steps
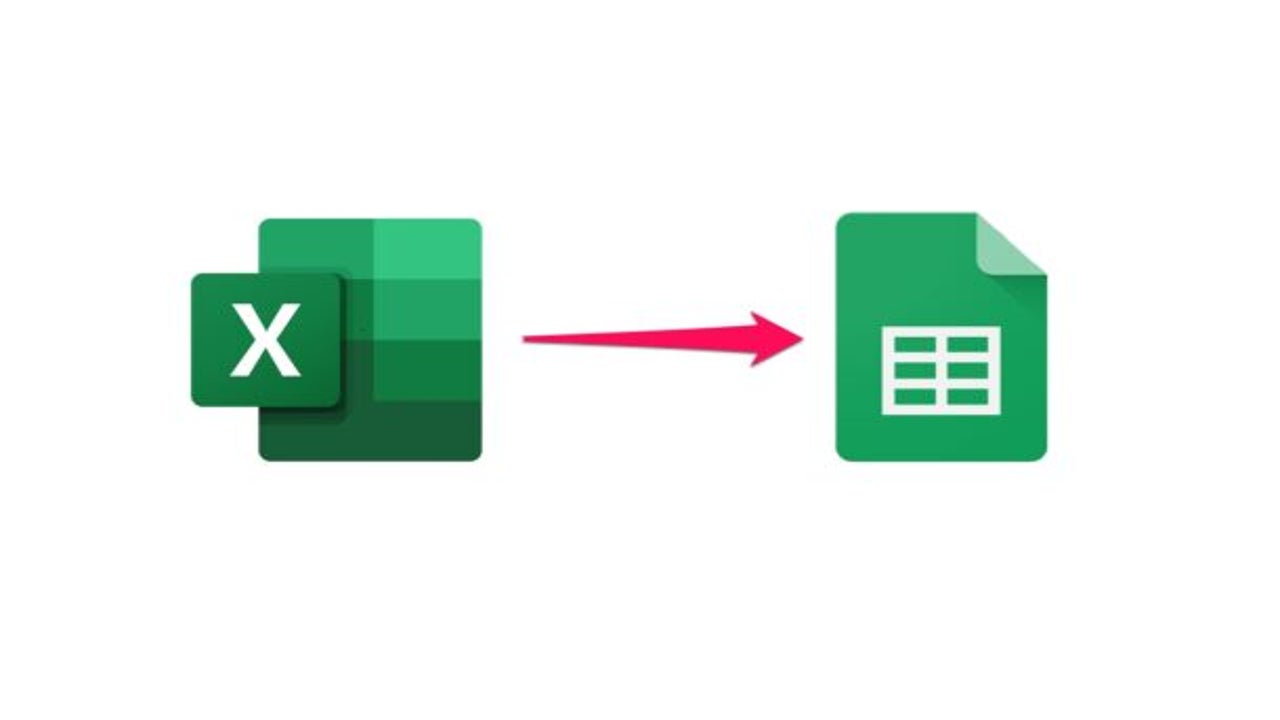
- May 31, 2021
- Updated: July 2, 2025 at 4:05 AM
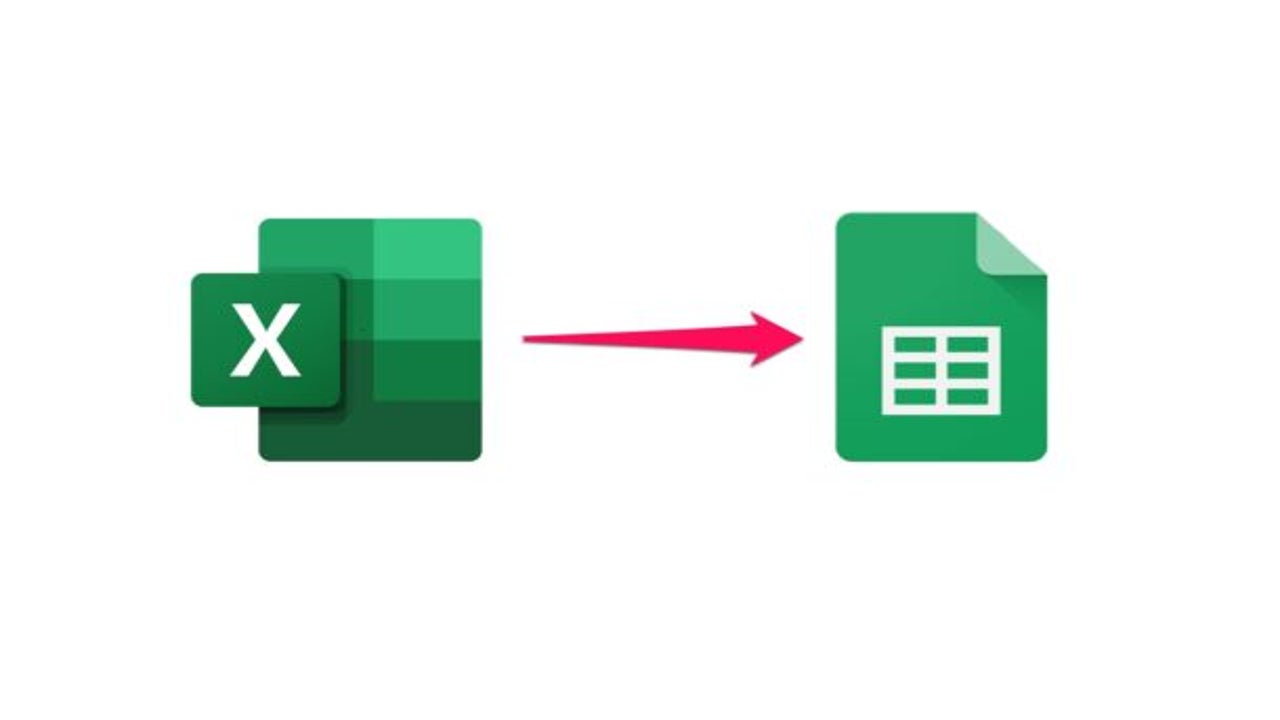
The battle between Excel and Google Sheets carries on between these two spreadsheet giants. Although both programs work very similarly, users usually prefer one or the other on their Windows or Mac computers.
But what happens if you need to send an Excel file to a Google Sheets user? Or vice versa? Luckily it is a relatively simple process to convert Excel to Google Sheets. Let’s see how you can do it below.
Upload File
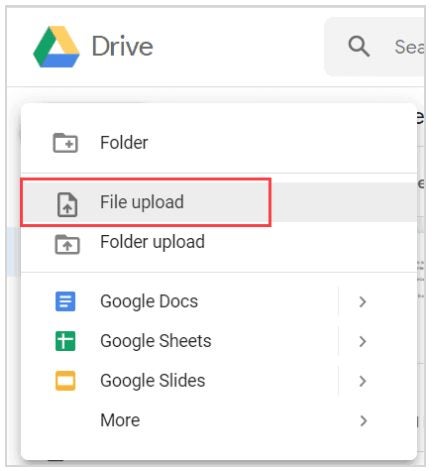
Open your Google Drive on your computer. You can navigate to Google Drive from the grid icon in Gmail, or by typing drive.google.com in your search bar. Next, you need to upload:
– In the top-left of the screen click on the + icon and choose ‘File Upload’ from the dropdown list.
– Select the Excel file you want to upload from your computer.
Open the Excel File
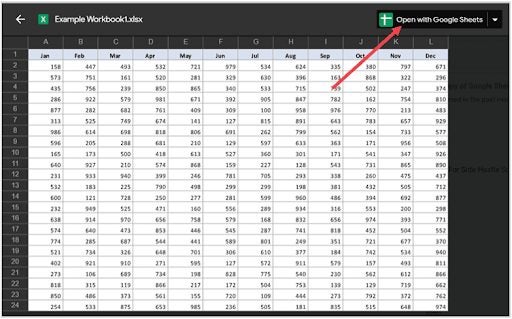
– Double-click on the Excel file in your Drive. This will only open a preview of the Excel spreadsheet. – Click on ‘Open with Google Sheets’ at the top of the screen.
Save as Google Sheets
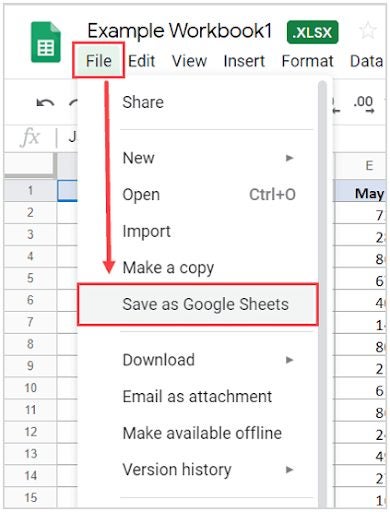
Now that your Excel file is open in Google Sheets, you can save it as a Sheets file.
– Click on ‘File’ in the top menu.
- Scroll down and choose ‘Save as Google Sheets’.
Collaborate on Spreadsheet Across Excel and Google Sheets
Now you can work on, send and collaborate on this spreadsheet regardless of whether you or your colleague has Excel.
Remember however that any changes made on the Google Sheets spreadsheet will not automatically appear on the Excel sheet as well. To use the latest Sheets spreadsheet in Excel you will need to download the sheet in Excel format from your Drive. To do this, you simply highlight the spreadsheet in Drive, then right-click on it and select ‘Download’ and choose the Excel format.
Latest from Shaun M Jooste
You may also like
 News
NewsAfter sweeping through its country, the Portuguese version of the most iconic series of Spanish television arrives
Read more
 News
NewsThis remake of an iconic film about marital collapse arrives in theaters
Read more
 News
NewsOrange Belgium is facing a significant data leak affecting 850,000 customers
Read more
 News
NewsThis new Netflix series delves into a political crisis led by women
Read more
 News
NewsThe AI tools and how they are redefining the online presence of companies
Read more
 News
NewsDaniel Day-Lewis returns after 8 years of retirement, and he does it in style directed by his son
Read more