How To
Microsoft Excel: How to Freeze a Row in 2 Fast Methods
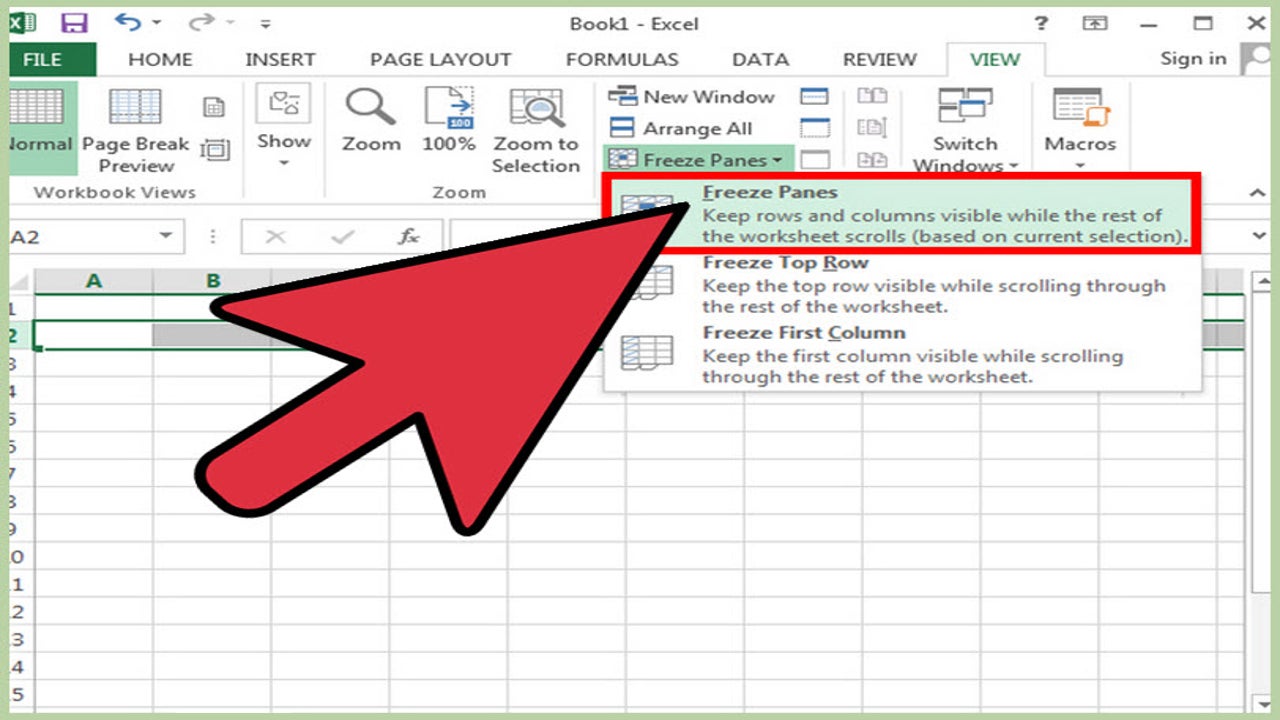
- May 31, 2021
- Updated: July 2, 2025 at 4:05 AM
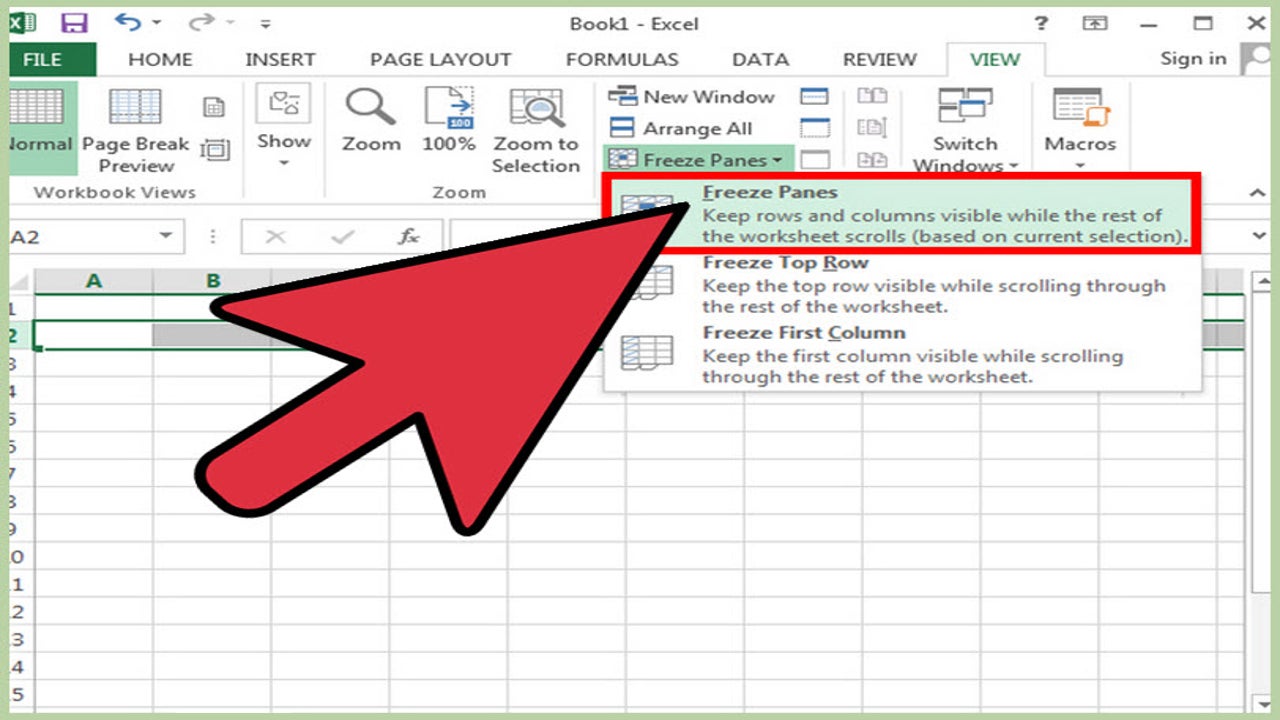
Reading large spreadsheets can get tricky, as the usual drill requires you to keep the first few rows or columns frozen for easier use. However, you don’t have to call Sub-Zero to freeze rows in Excel.
Our article gives you a few other, less menacing methods.
Freeze top row or first column
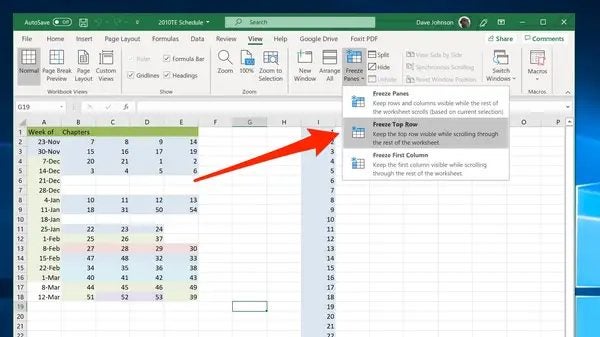
Excel’s functionality includes the first row and first column freezing as a default in the “Freeze Panes” dropdown menu. To access it, you need to go to the spreadsheet, click the “View” menu, navigate to “Freeze Panes,” and click the arrow.
You’ll see three choices. The bottom two are referring to the “First Row” and “First Column.” You can choose one, the other, or both.
Fix rows and columns
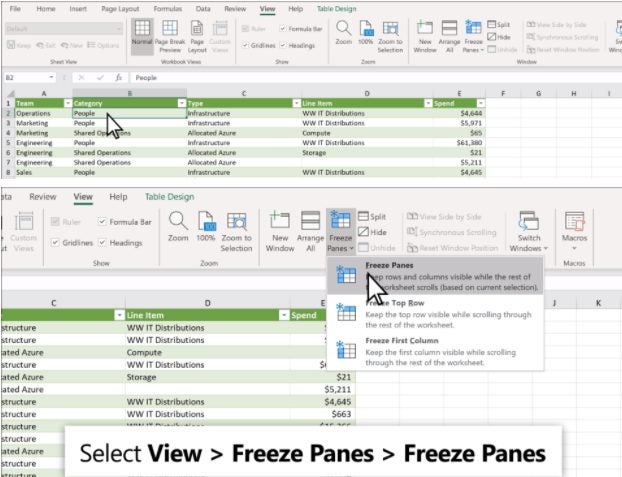
There might be cases where freezing the first row and column isn’t enough. To ensure convenience, you can also suspend more than one of them. To freeze more than one row, follow the steps below:
– Click the row below what you want visible at a scroll
– Go to View > Freeze Panes
– Choose the top option
The same trick works for the columns:
– Click a column to the right of what you want frozen
– Go to View > Freeze Panes
– Click the unspecified panes option on top of the list
You can also halt columns and rows at the same time. Just click a tile, and go to the “Freeze Panes” selection mentioned above. Once you click, all the rows above and columns to the left of the selected tile will stay in place.
Melt the ice
Once you have a row or a column frozen in a worksheet, the mentioned menu will add an “Unfreeze Panes” option. If you want to “melt” the rows, just click it, and it’ll unlock all the columns and rows.
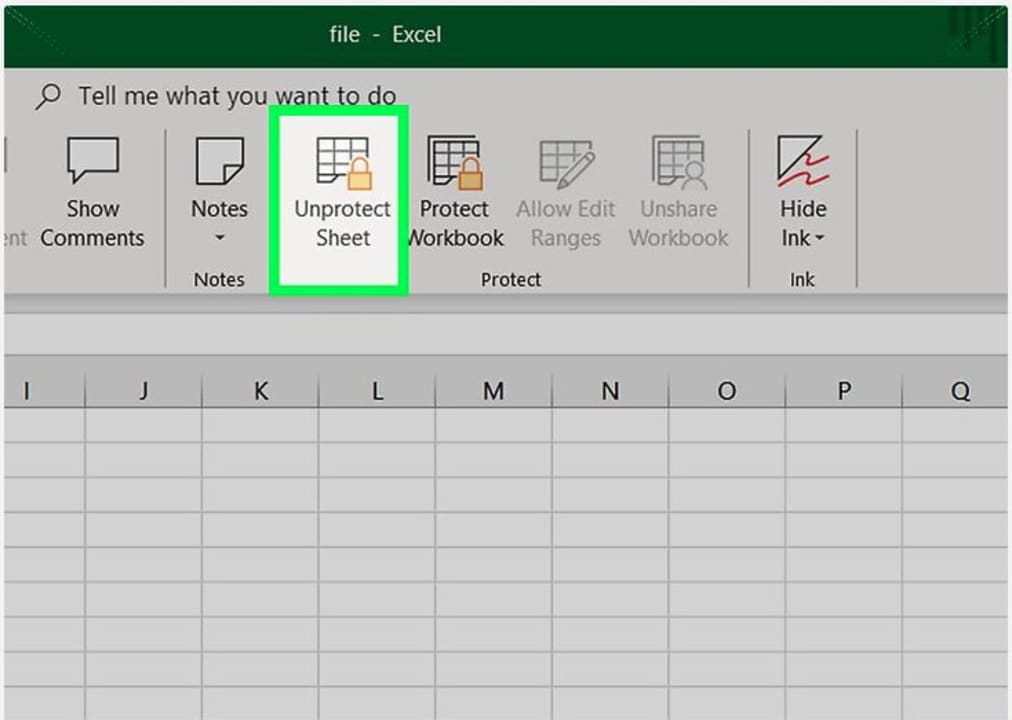
How to Unlock Microsoft Excel
More tipsLatest from Shaun M Jooste
You may also like
 News
NewsProSpy and ToSpy: the latest spyware threats disguised as messaging applications
Read more
 News
NewsPersonalized ads are coming to Facebook and Instagram thanks to conversations with AI
Read more
 News
NewsThese are the new releases coming to Crunchyroll this fall
Read more
 News
NewsElon Musk asks followers to cancel their Netflix subscriptions
Read more
 News
NewsThe Russos share an image that could provide clues about the upcoming Avengers movie
Read more
 News
NewsThe queer dating reality show on Netflix has come to an end and will not have a third season
Read more