Article
Microsoft Excel review | Spectacular spreadsheets

- March 30, 2022
- Updated: July 2, 2025 at 3:50 AM

Microsoft Excel is one of the top spreadsheet programs that’s been around since 1985 when it was developed for Apple devices. We used to see different versions listed by year, and they were usually launched to meet a new operating system’s requirements. All of that has changed with Microsoft 365, where you can instead download and install the primary app for Windows 11.
What was once used for simple data manipulation has advanced to macros and complicated formulas. There are so many advanced features in Microsoft Excel, that it’s easy to become lost. Therefore, I’ll supply some handy tips in this detailed review.
Getting started with Microsoft Excel
It’s better to begin this Microsoft Excel review with the basics as easier to show what’s available without getting into the technical details. Here’s what you can expect when you open your first spreadsheet.
Creating new spreadsheets
Starting your first spreadsheet is as easy as clicking on File and New. Microsoft Excel will ask you if you want a blank sheet or one of the included templates. There’s also a tour you can view so that you can try many of the features. I recommend you spend some time on it if you’re never used the program before.
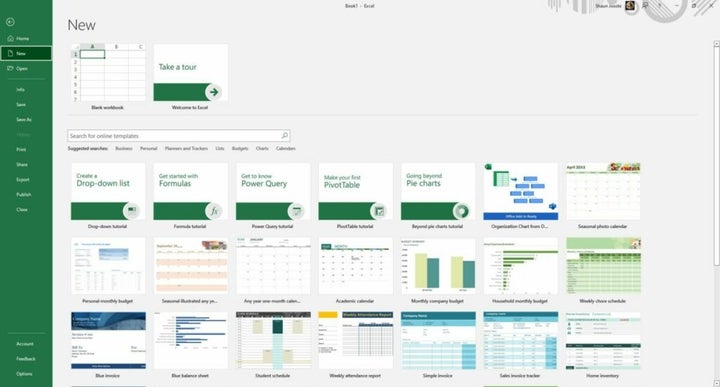
Establishing ribbon shortcuts
Before you begin inserting data into the cells, it may be beneficial to take a look at the ribbons in the top menu. There are many tabs, so browse through them so you can see where all the functions are. You don’t need to study them; it’s just to get a general idea of the layout.
Microsoft Excel uses most of the basic shortcuts you’ll find in other 365 apps, such as copy, paste, and undo. However, the spreadsheet also has unique shortcuts for the ribbon items. When you press the Alt key, you’ll see small buttons appear, revealing which shortcuts you can use when combined with the Alt key. It’s an excellent way to save time from moving the mouse around.
Become familiar with the spreadsheet grid
Now that you know what the menu holds for Microsoft Excel, let’s head to the main sheet. Each block is called a cell, which is where you’ll insert your data and formulas. If you move across one line horizontally, it’s called a Row. From top to bottom is referred to as a Column. Rows have numbers and Columns have alphabetical letters. You’ll need to learn how to identify a cell on the grid for more advanced functions. For example, the first one on the top left is called A1.
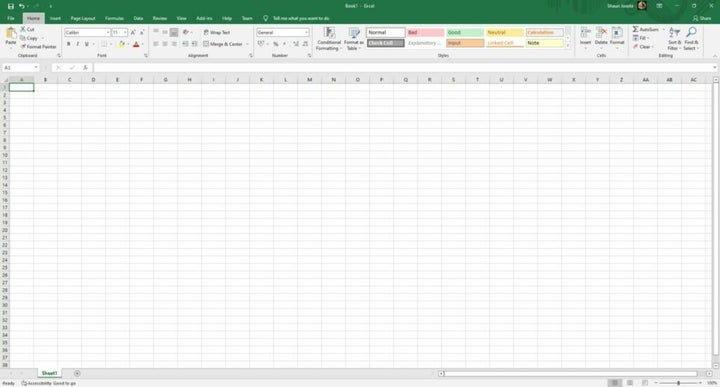
Change font sizes and styles
When you’re creating spreadsheets for companies and detailed reports, you’ll want to change some font aspects to make certain areas stand out more. You don’t need to settle for the default black Arial 12 text. Head to the font ribbon, and you can change the color, size, type, and so much more.
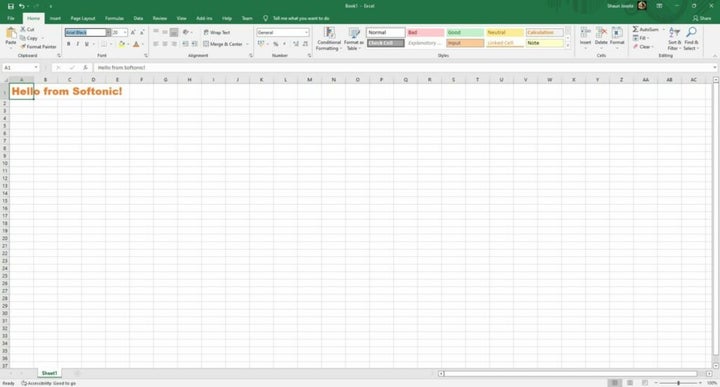
Creating borders
One of the unique features that sets Microsoft Excel apart from the other 365 apps is how easily you can create borders. You can select multiple cells and then head to the font ribbon again. You’ll notice a drop-down box for various border types. There’s also an option to change line colors, which means you can become creative in your design.
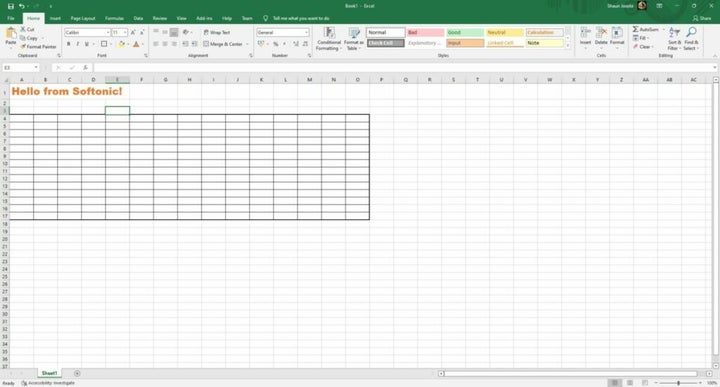
Freezing and unfreezing rows
Here’s a handy trick that will help you when you have so much data to work through. If you want to keep the top rows while you scroll down, especially when you want to keep them in view, you can freeze rows and columns. It’s easy to undo when you’re done, so don’t panic when you see it worked. You can check out our guide on the top 2 methods to freeze rows in Microsoft Excel for more advice.
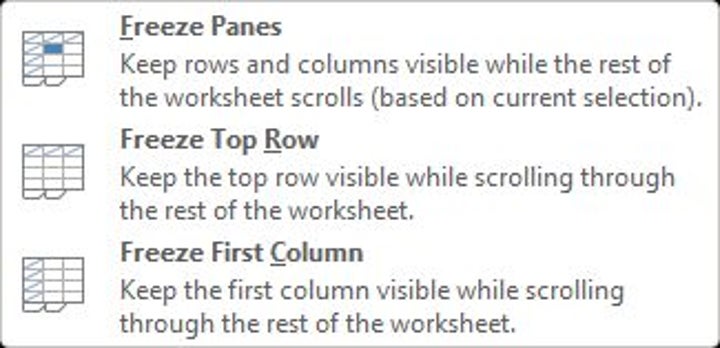
Resizing cells for loads of text
If you’re well on your way to using Microsoft Excel for work, you’ve probably reached a point where you’ve needed to enter a lot of text in a cell. The issue is that it stretches over other cells or you can’t see all of it.
Fortunately, you can widen cells or wrap text to make it look better for your reports. Here are some tips for presenting loads of text in a single cell in Microsoft Excel.
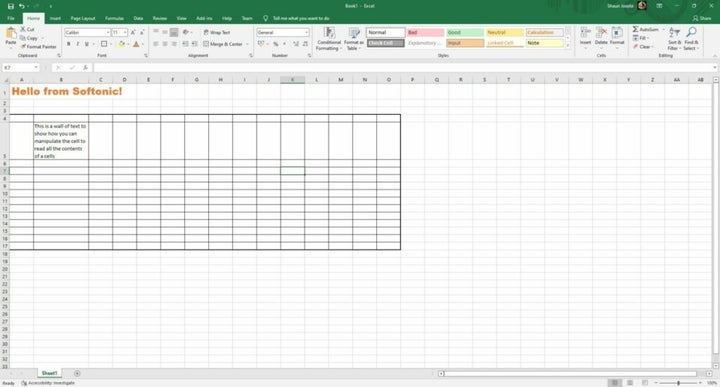
Moving rows and columns around
Another handy feature to learn is that you can move rows and columns around to save you time. For example, you can click on the column letter if you want to shift all the content between other columns. The same rule applies to rows. There’s also an option to relocate the contents of individual cells wherever you want, but just be careful when it comes to formulas.
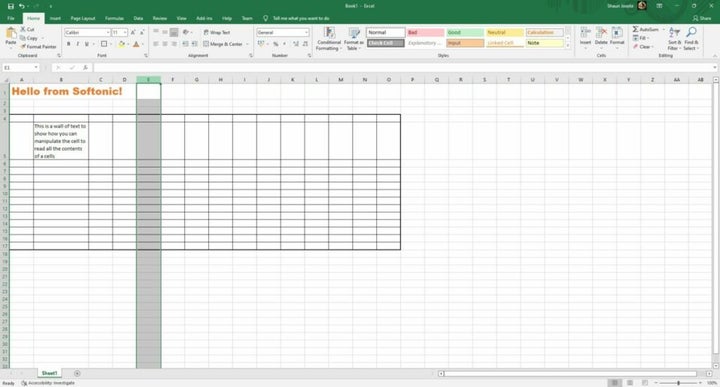
Keeping Microsoft Excel updated
One last basic aspect of Microsoft Excel I want to touch on for this review is keeping Microsoft Excel updated. While most of the features and functions will still work and you can use the program when offline, you may lose out on some new functionality with an update. Also, patches help to fix bugs. More importantly, outdated software programs make your PC an easy target for malware and spyware.
Exciting Microsoft Excel functions
Many competitors have arisen over the past few years to offer an alternative to Microsoft Excel. Some prime examples include Google Sheets, OpenOffice, and WPS Office. Here are some of the top functions that many people still praise Excel for.
Using Microsoft Excel formulas
The number one reason most people use Microsoft Excel is for its advanced formulas. When you go to the Insert menu, you’ll see several categories of formulas. Even if you spend months using them, you won’t really master everything there is to learn about them. It’s incredible just how many there are and how powerful they can be.
Check our quick tutorial on how to use Microsoft Excel formulas, as there are too many to write about to fit in one review guide. The most common one is the Sum formula, but there are many other ways you can manipulate data and obtain results.
I would like to just caution you again about moving cells around with formulas in them. It may change the results depending on the formula you used. If you want to repeat the same one over multiple cells, you can just drag it down from the main cell.
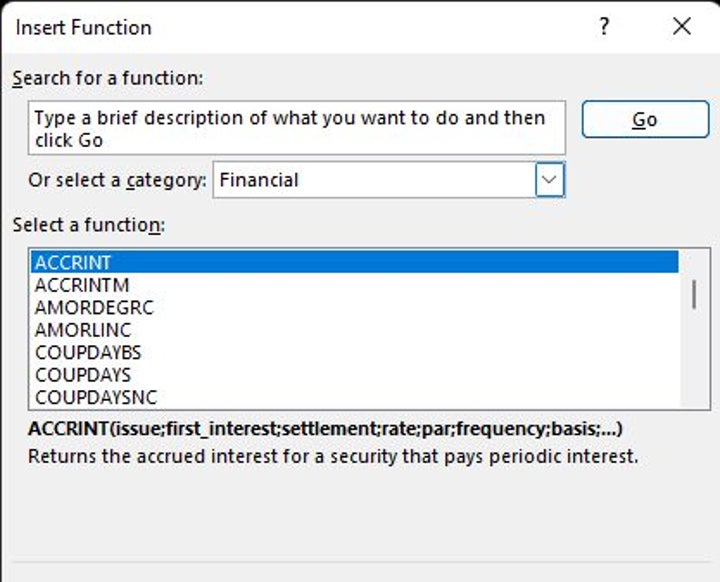
Search and replace
One tip of advice I can give you from experience is how valuable the search and replace button is. Every year, I spend time doing my accounting across several spreadsheet tabs. While I use a template, I sometimes need to replace the same information in all of them.
The search and replace function saves you time and helps with productivity. You don’t only need to search cells, but can also dig deeper into formulas. So, if you need to change the year in all tabs, you can do so with one click.

Mastering conditional formatting
Sometimes, it helps if Microsoft Excel can alert you when the results of a formula meet a specific condition. To aid in this situation, you can assign conditional formatting. Basically, you set an “if-then” rule for a cell to change color and style should it meet the right specifications. You can read more about this and other advice in our top Microsoft Excel tips.
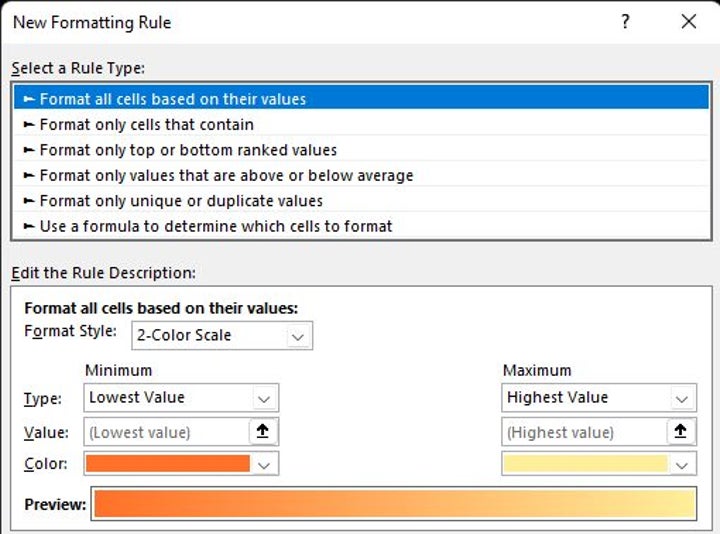
Splitting and combining data
You may reach a scenario where your boss or client sends you loads of data in one cell or email. It wastes time and is less efficient when you go into the cell and cut and paste each one individually. Two ways you can deal with this is via Flash Fill or Delimiters, which separates the information into various cells.
On the opposite side of that coin is when you have data in different cells, but you need to combine them into one. Fortunately, the Concatenate formula works well in this regard. Just make sure you include spaces where text is concerned.
Tables, graphs, and charts
Reports really stand out when you show data in graphical form. Microsoft Excel has several ways you can present it, such as tables, bars, pie charts, and so much more. You’ll find them in the Insert menu under the Charts ribbon. You’ll need to give the sheet a location for the source data; otherwise, you’ll end up with a blank window.
For more detailed information, check our guide on how to make a graph in Microsoft Excel.
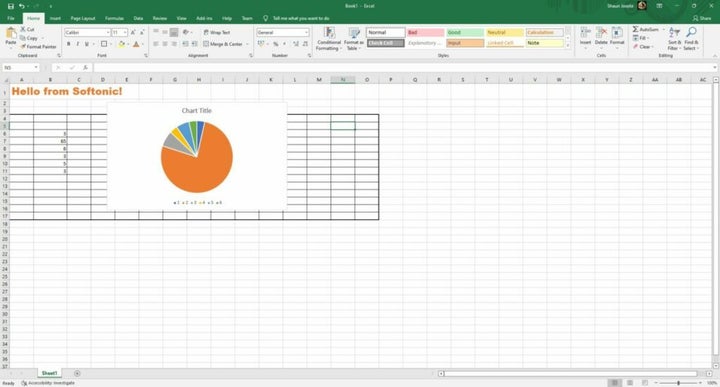
Transposing cell information
Now that you have the hang of tables, you might run into a situation where you want the content in your rows to go to the columns or vice versa. To help you be more productive and safe time, there’s a simple transpose function you can use. It’s as easy as copying the information and then using a special paste condition to transpose the data around.
Interactive cells
Your colleagues might need to select answers from a drop-down list that will feed into your report or survey. It also helps when you’re dealing with loads of data and you need interactive cells to help sort them. When you head to the Data menu, look for the Data Validation function in the Data Tools ribbon. Follow the steps and you can make the cell more engaging for others to use.
Understanding how Microsoft Excel macros work
My final tip for improved productivity in Microsoft Excel is to set macros. This function records keystrokes and actions you perform to replicate at a later stage. You’ll save it in a workbook so that Excel can call the function later. The option is available in View and then the Macros ribbon.
It’s essential that you study at length how macros function. One small mistake can destroy your entire spreadsheet. You need to ensure that the conditions are right for your recorded macro before you apply it to your document.
Enhance Microsoft Excel with add-ins
Fortunately, you don’t need to start from scratch in Microsoft Excel. I’m not only referring to the templates but there are also add-ins you can install. These are located under Insert in the Add-ins ribbon.
A small Microsoft store will open with all plug-ins that work with Microsoft Excel. You’ll notice various categories on the left to make browsing easier. There are so many available, it’s not possible to cover them in one article. Some of the top ones include Wikipedia integration for references, budget creators, and data mining tools.
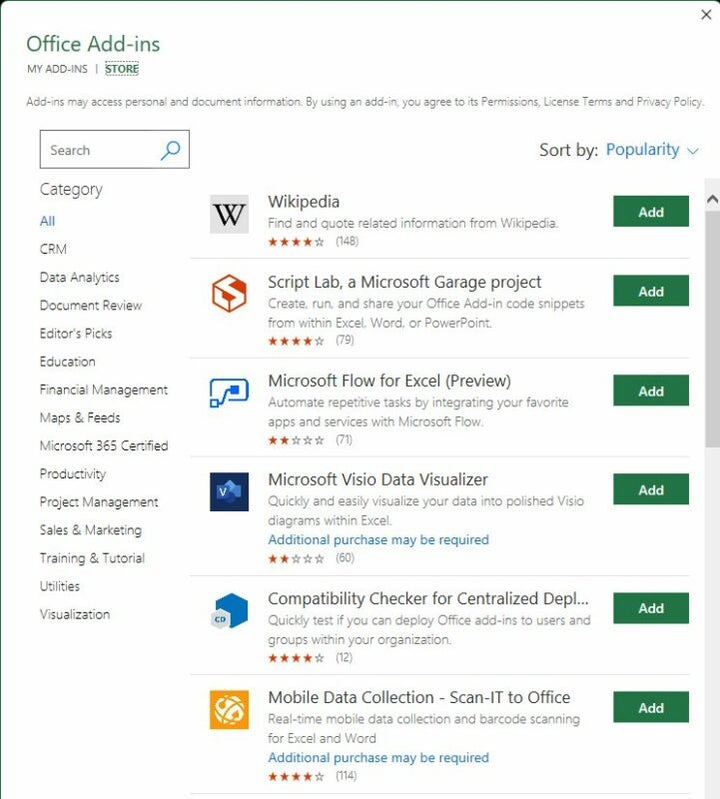
Working online with Microsoft Excel sheets
The last aspect I want to cover in my Microsoft Excel review is the online capabilities. If you’re away from your computer that has the app installed, you can still access your spreadsheets with Microsoft 365 online. The best part is that you can switch between docs, sheets, and presentations you have saved in the Office family.
Opening your Microsoft Excel spreadsheets online
When you head to your Microsoft account on your browser, you’ll have a list of applications on the left. You’ll notice the green one that represents Excel. When you click on it, you’ll see a pane open with the latest sheets you’ve worked on. You’ll see I managed to open the same sheet I created for this review in Avast Secure Browser.
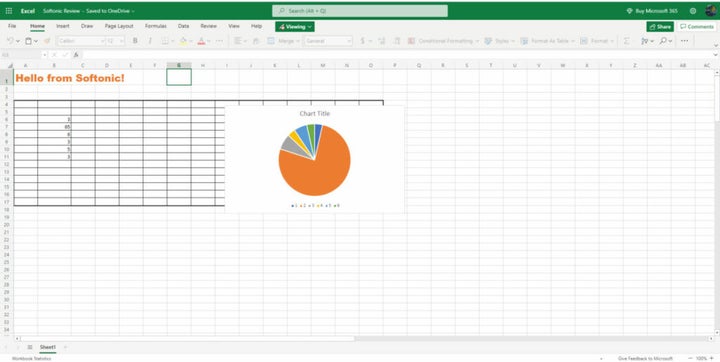
Dangers of working online
Before you follow this route, I need to mention some dangers of working with spreadsheets online. If you don’t have malware protection installed or a secure browser, hackers may be able to view or access your sensitive data. It can be devastating if you’re working with financial or confidential information that can get your company into trouble.
Converting to other formats
Finally, let’s discuss changing formats and transferring Microsoft Excel files. If you need to send a report in a protected format, you can easily save it as a PDF directly from the program. There’s also a way you can convert Microsoft Excel sheets to Google Sheets if you prefer that medium.
Microsoft Excel: Top spreadsheet functionality
It’s undeniable that Microsoft Excel is an incredibly powerful spreadsheet program. It can be easy for beginners to feel daunted by all that it has to offer, but there are many basic features that are easy to use. Companies will often request experience in this program when looking for someone to develop reports and spreadsheets for them. Fortunately, it’s easy to learn how to use it.
Pros
- Plenty of functions
- Easy to move columns and rows
- Stunning visual elements
- Macros can record keystrokes
- Saves to the cloud
- Connects to the central Microsoft account
- Ribbons are well organized
Cons
- Can be daunting for beginners
- Doesn’t synchronize with the cloud when offline
Developer: Microsoft
Publisher: Microsoft
Top features: data manipulation, graphs and charts, macros, conditional formatting, formulas
Platform reviewed: Windows 11
Latest from Shaun M Jooste
You may also like
 News
NewsThis Netflix romantic comedy is a hit and is already number 1
Read more
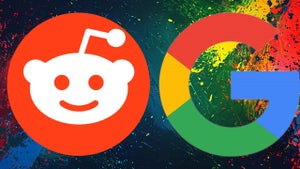 News
NewsReddit and Google could partner to integrate user content into AI products
Read more
 News
NewsThe writers of 'Gen V' had to rewrite 5 finished episodes. I wish they had never had to do it
Read more
 News
News'The Crew' is back, but they warn: you'd better have it legal
Read more
 News
NewsRobert Redford could have been the star of one of the most iconic movies as Clint Eastwood's actor
Read more
 News
NewsHulk Hogan did not appear in the In Memoriam of the Emmys. Now, his wife is asking for explanations
Read more